Custodial vs. Non-Custodial Wallets: Key Differences and How to Choose
Bruno Nascimento | May 30, 2025

Did you hear about the new UI Framework Apple announced at WWDC 2019? It’s called SwiftUI and it feels like magic.
Mac, iOS, iPad, WatchOS and tvOS developers are hyped!
Here’s why:
That’s a lot, and since the whole community is already creating plenty of SwiftUI content, even writing books, I want to focus on a practical example of how to replicate a Tinder-like UI using this lovely framework. Are you ready?
When you create a new project using XCode 11 and check the SwiftUI box, it comes with a ContentView file:
import SwiftUI
Struct ContentView : {
var body: some View {
Text("Hello World")
}
}
#if DEBUG
struct ContentView_Previews : Previewprovider {
struct var previews: some View {
ContentView()
}
}
#endifThere are two important things to clear up here:
We’ll build a few components and when you want to check what they look like, just change the ContentView() inside previews var by the component you want to preview.

We’re ready to create our first component! Since our interface has many buttons, we’ll start by writing a helper function that creates a button based on an image asset name.
func button(for icon: String) -> some View {
Button(action: {}) {
Image(icon)
.renderingMode(.original)
}
}Cool! This is going to help us because our first view needs three different buttons aligned horizontally. Let’s name it TopStack:
struct TopStack : View {
var body: some View {
HStack {
button(for: "top_left_profile")
Spacer()
button(for: "tinder")
Spacer()
button(for: "top_right_messages")
}
}
}If you’re familiar with UIKit, everything looks good until you read Spacer(). Spacers can be used to fill the gap between stack items in order to fit the remaining view space. HStack should be used to build horizontal stack layouts — if you want to go vertical use VStack.
Here’s our first result:

We can do the same for the bottom controls, which contains five different buttons. Let’s name it BottomStack. Very similar to the first one isn’t it?
struct BottomStack : View {
var body: some View {
HStack {
button(for: "refresh_circle")
button(for: "dismiss_circle")
button(for: "like_circle")
button(for: "boost_circle")
}
}
}
Looking good! Let’s dive a bit deeper. Now we need to build the view between top and bottom controls, how should it look? Basically we want an image with rounded corners, but with one extra detail: if we want to show user info, like name and age, we need a small black gradient on the bottom. Our font color is white and the gradient allows us to see the user’s name if the image is bright. We can call that UserImageView.
struct UserImageView : View {
var body: some View {
Image("kaori")
.resizable()
.overlay (
Rectangle()
.fill (
LinearGradient(gradient: Gradient(colors: [.cler, .black]),
startPoint: .center, endPoint: .bottom)
)
.clipped()
)
.cornerRadius(10, antialiased: true)
}
}So, a couple of new things here! Image…resizable? OK…Why? It’s because our image needs to fill the whole space between top and bottom controls!
What about overlay? We’re showing user info above the image, so we need to overlay the image with a gradient layer — we can use different shape forms as layers, such as Circles and Rectangles. For now, let’s build a rectangle and fill it with a gradient. Our gradient starts clear at the middle and finishes black at the bottom.
Check the results:

Now we want to show the user’s name, age, and profession above the image. This view is called UserInfoView — check the code below:
struct UserInfoView : View {
var body: some View {
VStack(alignment: .leading) {
Spacer()
Text("Kaori Miyazono, 30")
.font(.title)
.fontWeight(.regular)
.color(.white)
Text("Musician")
.font(.system(size: 17))
.fontWeight(.light)
.color(.white)
}
.padding()
}
}
This guy above here starts creating a vertical stack containing a Spacer and two Text components. We need the spacer again here because it’ll keep our user info on the bottom of the stack. We also want to add some padding to create some space from the view borders.
Let’s create CardView, containing the user image and info:
struct CardView : View {
var body: some View {
ZStack(alignment: .leading) {
UserImageView()
UserInfoView()
}
.shadow(radius: 2)
}
}We want UserInfoView to be aboveUserImageView — easy to achieve on SwiftUI withZStack. We have used HStack and VStack for stacking views horizontally and vertically, ZStacks are used to pile views on top of each other. At the end of the file, you can see how easily you can add shadows using SwiftUI.
Here’s the result:

Let’s combine the three components inside ContentView and get to the final layout:
struct ContentView : View {
var body: some View {
VStack(alignment: .center, spacing: 20) {
TopStack()
.padding(.horizontal)
CardView()
.padding(.horizontal, 10)
BottomStack()
}
.padding(.bottom, 15)
}
}What do we have here? Basically, we are stacking the three components vertically, with a 20 height spacing between each. We also added some horizontal padding to TopStack and CardView, and finally a bottom respire for the VStack.
Inside theContentView file change your preview struct by ContentView() and we are done!
This is our beautiful layout made using SwiftUI:

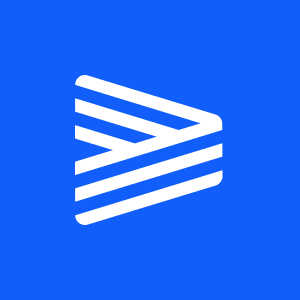
A developer who loves usability, beautiful UI’s and sushi. Surf in the morning, games at night. If there is food, I’m in.


